文章出處:http://media.ttes.ntct.edu.tw/blog/?p=1059
15 Dec 08 FreeNAS 0.69RC1 重建硬碟(SoftRAID 5)
上星期五晚上,在家裡習慣性的檢查學校FreeNAS主機,發現無法由FreeNAS的網頁管理介面檢視硬碟資訊內容,從遠端重新開機後就再也無法登入FreeNAS的網頁管理介面,心裡大約有個底:這一台FreeNAS主機掛了!星期一一到學校,馬上查看了一下,原來是其中有一顆資料硬碟故障了,導至系統主機無法開機,停留在BIOS畫面。
這一台FreeNAS主機的資料碟共有4顆,做軟體RAID5,正好可以利用此機會觀察:
1.如果故障一顆硬碟時,主機的資料是否依然存在沒有損失。
- 略過主機BIOS的步驟,強迫進入FreeNAS主機系統,開機完成後。登入FreeNAS網頁管理介面:『磁碟』–『管理』的畫面,其中有一顆硬碟狀態顯示『遺失』,軟體RAID顯示『DEGRADED’(降級)。
- 進入『磁碟』–『掛載點』的畫面。按下『重試』,顯示『OK’後,softraid硬碟會重新掛載,裡面的資料檔案就可以再重新檢視了!
2.更換新硬碟後,FreeNAS系統如何重建SoftRAID 5。
- 將FreeNAS系統關機,故障的硬碟換下,換上一顆容量相同的新硬碟。FreeNAS重新啟動,此時FreeNAS並不會自動重建新硬碟,必須手動加入Raid5。
- 進入FreeNAS的網頁管理介面:『磁碟→管理』將之前故障的硬碟資訊移除,新增新的硬碟資訊。
注意:新增時要將介面中最下面『已格式化之檔案系統』選擇『軟體RAID’選項。
- 進入FreeNAS的網頁管理介面:『磁碟→軟體RAID’,選擇『RAID5』,再點一下畫面中的次標籤『工具』選項。
- 選好『Volume名稱』,選擇新的硬碟,下一個「insert」的命令。
- 相同的管理介面,點選『資訊』,可以看到新的硬碟正在同步重建。
- 在『管理』的畫面中也會看見softraid硬碟顯示『REBUILDING’的狀態。
等到新硬碟同步重建完成後,FreeNAS主機裡的資料檔案又可以重新享有RAID5的保護了!

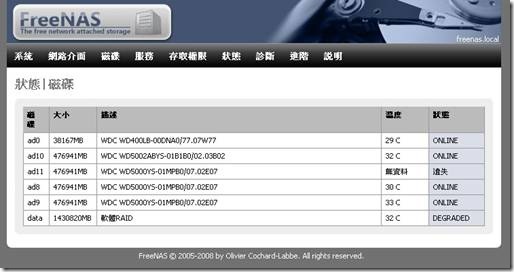
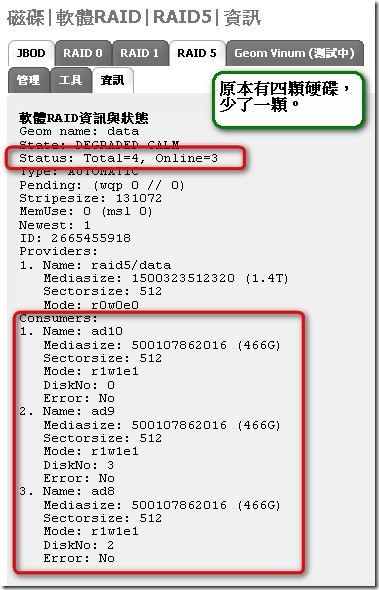
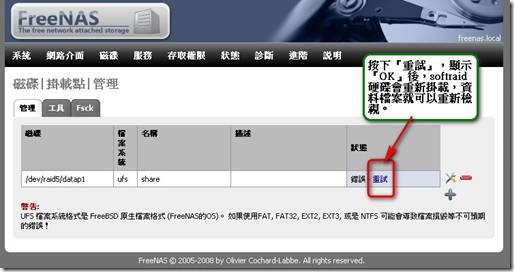
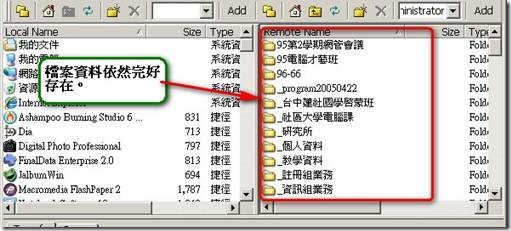
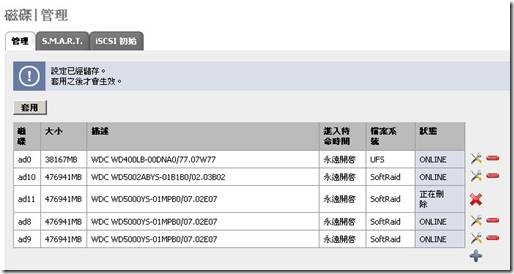
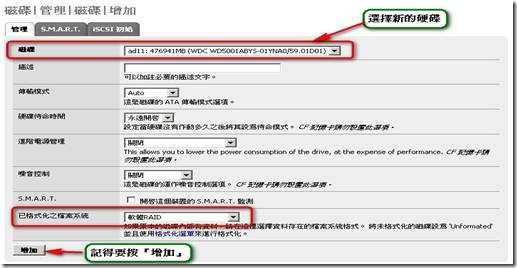
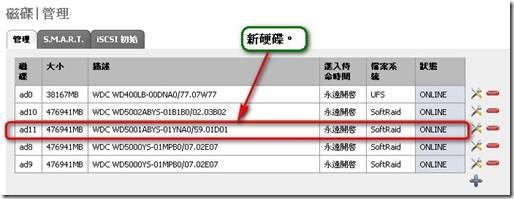
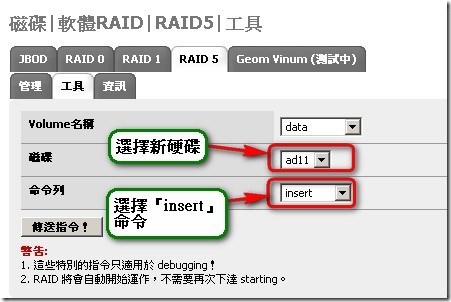
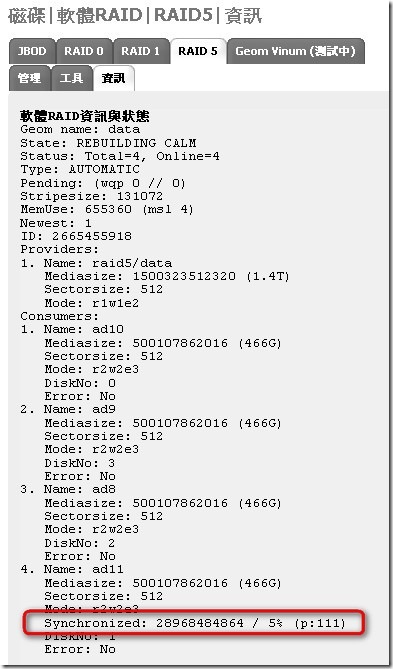

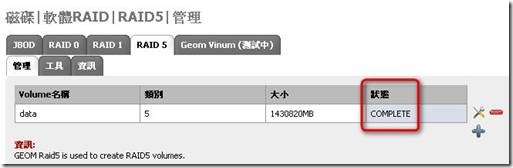
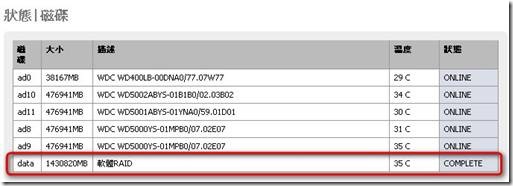
近期留言