這個才是真英雄阿,我由衷的敬佩他們!!!
============================================================
 更新日期:
更新日期:2010/06/01 04:21

〔記者鄭淑婷/台北報導〕拾荒老人劉亮松撿一天紙箱才賺210元,昨天他在馬路上撿到5萬元,可是老翁一點都不貪心,分文不少的送到派出所,也婉拒失主的2000元紅包,他告訴失主:「錢不好賺,要收好!」
在台北縣三重市經營機械工廠的林明樺,趕在昨天報稅截止日,到台北縣土城市裕民路銀行領了5萬元準備報稅。林明樺說,他拿到錢後一把放入包包,忘了拉上拉鏈,就在跑步穿越馬路時,把錢「震」掉了,快回到家發現錢不見,原路折返也沒發現,才到土城警分局廣福派出所報案。
警方沿路調閱監視器尋找撿到錢的人,沒想到70歲的劉亮松傍晚帶著一疊鈔票來報案,林接到警方通知趕到派出所,握著老翁的手不斷道謝,他說,真不敢相信錢真的找回來。 平時靠著拾荒維生的劉翁,昨天中午撿拾紙箱時經過裕民路,發現路中間有一疊紙飄著飄著,還被不少車子輾過,他撿起來一看,竟是一疊鈔票,劉翁說「剛看到時,還以為是假的」。
劉翁表示,撿到後先放在包包裡,繼續沿路撿紙箱,直到傍晚和妻子一起到資源回收場變賣紙箱,換得210元之後,再騎車把5萬元送到派出所。
劉翁說,曾經撿過3次錢,其中一次親自送還給人家,他是客家人,不會貪別人的錢。 員警說,老翁辛苦撿一天紙箱才換到210元,得工作250天才有5萬元,他撿到5萬元不為所動,原封不動送到派出所,實在難能可貴;而且依法老翁可向失主請求3成報酬,老翁不但未要求,連失主要包給他的2000元紅包也婉拒,更是令人敬佩!
=================================================================
妻遺言濟貧 他10年捐400萬
 更新日期:
更新日期:2010/06/02 04:11

〔記者洪定宏/高雄報導〕俗話說「聽某嘴,大富貴」,對81歲的「三伯仔」陳源沂來說,富不富貴已不重要,他實踐老伴陳王惠麗的遺言,才是行大善的開始。
年年救濟低收入家庭
農曆年前,他總會透過高雄楠梓區公所發放約40萬元救濟金,給舊部落8個里100多戶的低收入家庭,10年如一日,之前的私下捐款更是不計其數。陳源沂夫婦鶼鰈情深的善行,讓區長施維明與民政課長盧雪紅為之動容,他們說「不輸台東的菜販陳樹菊」。
陳源沂出身台中農家,排行老三,楠梓地方人士尊稱他「三伯仔」,18歲喪母、20歲喪父。民國47年,南下高雄開設瀝青石化工廠創業,7個子女都有不錯的成就。
陳王惠麗是高雄縣人,婚前常義務幫弱勢者縫製衣服,當鄰長20年間,只要有急難家庭,她總默默行善,需要3、5萬的捐款,夫妻倆就商量,「阮兩人看到艱苦家庭會心酸」,陳源沂說。
陳源沂說,16歲時剛好是二次世界大戰末期,盟軍空襲台灣,一顆炸彈落在他家,所幸沒有爆炸,否則全家必死無疑,從此父親告誡10名兄弟姊妹及時行善。
老伴病重 遺言不忘弱勢
10年前,陳王惠麗病重住院,留下遺言說她名下數百萬元存款扣除醫藥及喪葬費用後,要全部濟助弱勢者,「三伯仔」紅著眼眶說「妳放心,沒問題」,希望老伴一路好走。「三伯仔」心無罣礙實踐老伴遺言,行善彷彿將分隔陰陽的夫妻,再度牽引在一起,「三伯仔」常感覺老伴還在身邊。
於是「三伯仔」發願,只要弱勢家庭有需要,必隨時奉獻,「三伯仔」樂善好施也讓高縣觀音山一帶的水果菜販津津樂道,「三伯仔」是農家子弟,知道他們的辛勞,每次登山,一定一攤攤買,再大包小包帶回家分送鄰居。
好名聲 詐欺集團覬覦
不過,「三伯仔」的名聲也引來詐欺集團覬覦,2度打電話恐嚇,所幸鄰居及時解圍,不再騷擾。







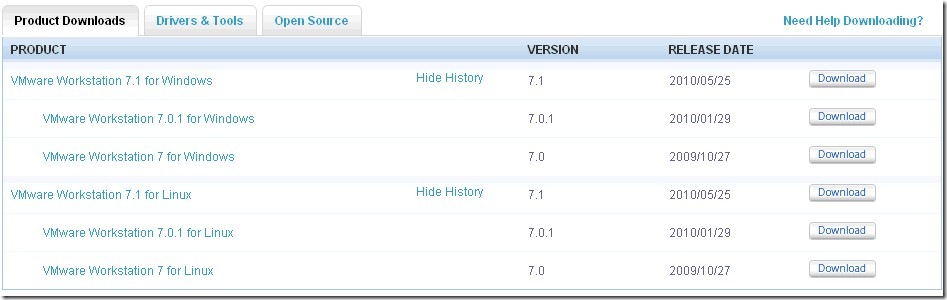


近期留言