希望有能槍斃貪官的政權來到
|
||||||
|
· 【希望這篇文能叫醒裝睡的台灣勞工們】 #文長慎入 我大學以前基本上都在台灣生活求學,畢業後在澳洲擔任軟體工程師4年時間,因家庭因素讓我不得不放棄在澳洲的一切。然而回到台灣,我卻過得不是那麼開心,指的是工作環境這塊。我不想拿澳洲的職場環境多好來說嘴,至少在台灣職場,對於勞工的基本尊重我是看不到。 先從求職講起,資方對求職者毫無尊重從無聲卡這件事即可看出:視訊面試後給無聲卡就算了,叫人去現場面試然後又給無聲卡?面試者都專程通勤過去了,如果不符合條件;人資你真有忙到連個制式的罐頭信都懶得發?然後把加班費列為福利?哈囉?這是法律的基本要求耶,照資方這邏輯是不是我也可以把準時上班列為自身優點?再來談薪資結構,國外為了攬才,用年薪來跟面試者談,但這年薪是還要外加股票等等,台灣的資方用年薪多少多少來跟勞方談,沒有股票,實質意義是為了綁人,就是要你做到年後以降低流動率。 近一兩年常看到缺工潮等標題,相信多數人的直覺就是:缺人為什麼不加薪?要知道:整體薪資一旦上去了就是回不來,所以資方怎麼樣都會死守在那,恰巧近年勞方有外送或直播主等多元的工作選擇,所以造就了資方找沒人,求職者難尋工如此市場盤整的詭譎現象,這跟房地產市場在盤整其實是同個道理,聽到這邊可能很多人又會問:那老闆就不怕案子沒人做出包?這你就太小看資方的騷操作了,台灣資方很慣於去撈所謂的市場低價,即便這個缺放了很久,資方也寧願先把 loading 丟給還在任職的員工一邊慢慢尋求略低於市場價格的求職者,而勞方尤其是entry-level,特別是剛畢業的大學生,為了先求有再求好的心態往往都會照吞,任憑人資以資歷不足為由宰殺薪水,等你進來後再丟給你能力以外的loading,並同時說:我們公司不鼓勵加班喔,但事情要做完。就這樣一句話讓很多奴性堅強的勞工即便看到辦公室 7 點後都沒人了,還是默默把工作帶回家,爽快地直接規避掉加班費。而奴性低不加班的員工就是以能力不符公司為由直接開除,但通常這類人真佔絕大少數,由此可知台灣人的奴性究竟有多堅強。常看台灣人笑大陸人在政治上是多麼卑微,卻沒發現自己在職場上其實跟大陸人差不了多少。 最後,想給台灣勞工幾點建議;這是為了整體勞工環境做改變:
如果每個人都能有如此意識,都能一起拒絕不合理的工作要求,台灣的勞工環境是有機會得到改善的,如果大家都這麼奴,相信我,你未來只會越來越慘,尤其在這少子化的趨勢下,雇主並不會因此想提高多少薪資來聘用新的員工,只會把工作再均攤給還在職的員工,一邊再慢慢撈所謂的略低於市場價格的勞工 ==> 用4個人的薪水請3位員工產出5個人的績效,慣老闆 543 法則<– 財富密碼 不演了新聞台中天新聞台3年前因談話性節目來賓批評農委會主委陳吉仲不適任,並透過新聞評論政府登革熱防疫措施、農漁產滯銷,被國家通訊傳播委員會以沒有查證等理由,分3次裁罰共160萬元,但台北高等行政法院認為NCC這3次裁罰都有問題,應予撤銷。可上訴。 首件被裁罰的案件是,中天新聞2019年3月28日下午製播「大政治大爆掛」,播出標題為「拚外交,農漁產滯銷綠色執政一千零一招:撒錢」,來賓謝寒冰批評陳吉仲「真的是有史以來最不適任的農委會主委」、「非常的無恥」、「到處被打臉」等語,被NCC認為是 #謾罵行政機關首長且未查證,開罰40萬元。 第二件是中天新聞台同年6月19日上午播出的「中天晨報新聞」,主標題是「驚!登革熱疫區拉警報噴藥惡夢居民心驚」,主播說:「2014年陳菊擔任高雄市長時爆發了登革熱疫情好嚴重」等語,#NCC認為是偏頗訊息,開罰60萬元。 第三件則是中天新聞台同年7月1日晚間播出「蔡救印越登革熱年逾8百萬韓嘆高雄人命不值錢?」時,主播說:「蔡英文政府像是一國兩制一樣…為什麼中央呢不照顧高雄人的生命,難道還比不過印尼和越南嗎?」#NCC認為造成民眾對防疫工作的誤解,裁罰40萬元。 北高行認為,根據中天電視提出的證據資料,認為新聞台製播的3個新聞節目,均有相當理由可信為真實,認為中天沒有違反事實查證原則;NCC認定中天電視違反事實查證原則而裁罰,適用法律有誤。 北高行指出,NCC以中天電視沒有平衡報導作為裁罰理由,也是擴張衛廣法的處罰態樣,超出《衛廣法》文義規範,認為NCC三項處分均有違誤,撤銷160萬元的裁罰處分,判中天勝訴免罰。 1、左下視窗按下滑鼠右鍵,選擇執行。
2、在出現的指令視窗輸入”regedit”
3、在登錄編輯器視窗找到”HKEY_LOCAL_MACHINE/System/CurrentControlSet/Control/Print”
4、在右邊空白處按滑鼠右鍵選擇新增一個新的DWORD-32位值
5、將新增的值,修改名稱為”RpcAuthnLevelPrivacyEnabled”
6、點擊兩下該值,查看是否為0(若不是請修改為0)
7、修改後,重啟Print Spooler服務 長沙當地人說如果你本身沒房子是首購房子,政府給你10萬人民幣首購金,長沙房價大概1~2萬/平方米,當地人說自己出兩萬人民幣就有房子可以住!
政府說有送文件都沒回應,那這一家怎麼通過的? 這幾年來我比較不信任台灣政府說的話,放羊太多次還不學乖嗎? 大陸實施廠商註冊登記制度,已經過了期限。在期限之前,我方只有一家廠商完成註冊登記,所以只有一家廠商可以進口,其他家廠商都無法進口水產品至大陸。 不是禁!而是沒有完成登記。我方的對口單位是食藥署,負責轉送廠商註冊登記的資料,食藥署說他們正在看大陸的網站了解中。食藥署強調他們已經很努力協助廠商登記註冊了! 話說歐美疫苗有效果嗎?個人沒打疫苗確診後的感想,疫苗就是個歐美國家趁機發疫情財的勾當,有多少國家花了大把鈔票買了歐美疫苗? 我就覺得歐美的疫苗就是場騙局,至於中國,老實說我還是覺得疫苗是多於,根本沒用!但至少中國的疫苗從來都是送,沒有賣你牟利,當然你也可以說沒人要買,也沒關係,至少沒向歐美一直半逼迫你買。
|
||||||
|
Copyright © 2025 No Money No Honey - All Rights Reserved |
||||||

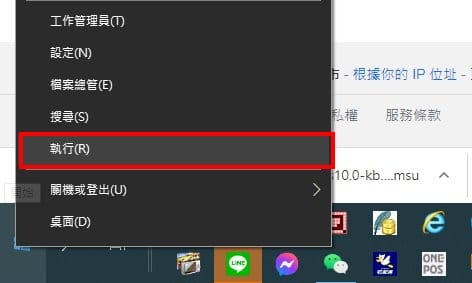
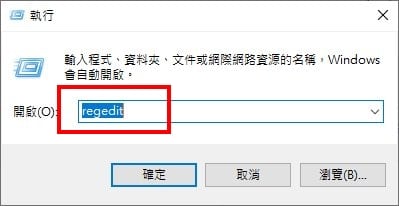
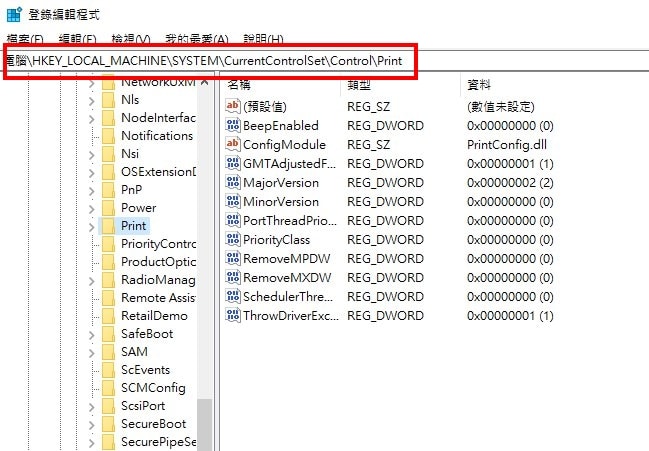
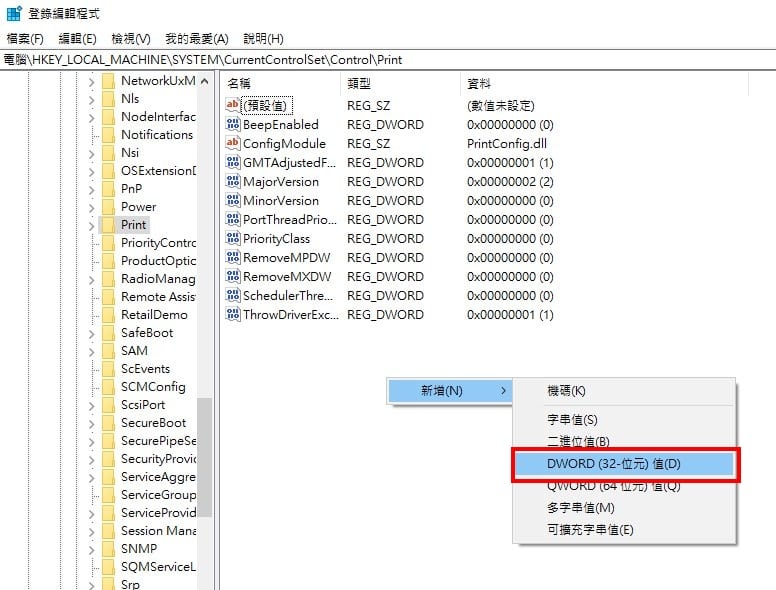
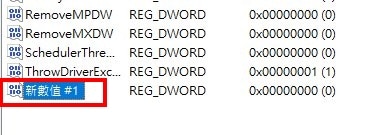
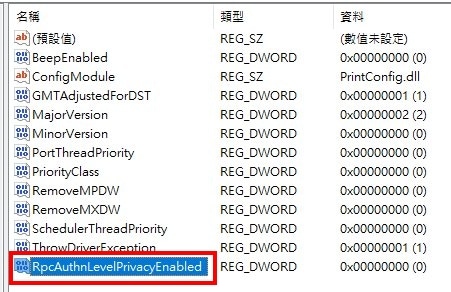
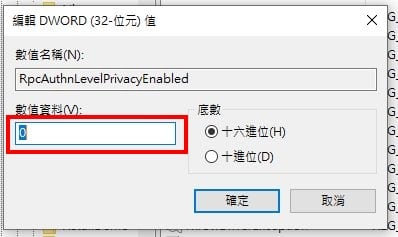
近期留言