文章出處
https://mesak.tw/hardware/6464/netgear-gs108tv2-want-use-link-aggregation-need-this-switch
想玩 Link Aggregation 但是設備不支援,該從哪個設備開始下手呢?
Link Aggregation 不算是一個很新的技術,這技術是 IEEE 標準規格 802.3ad協定中的一部份,簡單的說就是在機器中連接兩條以上的網路線,然後將速度合併傳輸,這樣可以讓你的速度在理論值上獲得 N倍的傳輸速度。過去大檔案傳輸似乎都不是非常的重要,因為寫入的速度以及網路的速度常常兩者都無法相符,但是現在有了 SSD技術,寫入硬碟的時間有了相當大的進步,網路設備的傳輸速度也有不小的進步,在區域網路內的傳輸速度的需求也隨著需求變大,以家用較能安裝的 CAT6A 網路線來看,單條銅芯網路線能負載的網路傳輸量是 10Gbps (大約 1G的傳輸量 ) ,這個傳輸量可能可以承載一般人的單次使用量,但是當量大一點的話,網路常常就不堪負荷,出現一點延遲的狀況產生。
也許有不少人有經驗,當一個 使用者在區域網路內傳輸檔案給另一端的時候,網路就會變得莫名的慢,除了網路占用頻寬之外,傳輸量不足也是一個問題所在,Link Aggregation 可以提供大流量傳輸,一次性的快速大量傳輸,可以讓你等待的時間變短,應付更多種多樣化的工作。
當然想要體驗 Link Aggregation 功能,必須要購買有 802.3ad 協定的機器,如果家中剛好要順道換無線分享器的話,個人推薦這款 Netgear R8500 不僅支援 Link Aggregation 還支援 802.11AC (AC5300) 的無線網路,規格相當強大,配裝也比較省事,不過如果你只想升級區網內的設備的話,就要選擇支援 802.3ad 協定的機器。今天要介紹這台 Netgear GS108Tv2 ,就是屬於支援 Link Aggregation 的交換器(Switch),當然還有更多功能支援,在產品的定位上,屬於企業級應用產品,家用的話就較少會應用到,不過有需求就會有產品研發出來,我想提升一下區網內的檔案交換速度,就挑選了這台 Netgear GS108Tv2 來操作。
因為不是家用產品,包裝上應該就有點力求精簡,沒有花俏的圖案,直接採用紙盒包裝。
內容物:Netgear GS108Tv2 本體一台、變壓器、說明書、光碟片,以及安裝牆壁壁掛的扣具。
Netgear GS108Tv2 的正面。
Netgear GS108Tv2 的背面
可以看到網路孔這面一共有八個接孔,第一個接口為 PoE ( Power over Ethernet),也就是可由網路線來供電的設備
這是根據 802.3at 協定的 PoE+ 設計,目的是用於網路線供電,可為裝置提供最大 25.5W 的功率,不過要注意的是這邊的 PoE 是受電端,本身並沒有供電的功能,反而是可以接受上一端設備的供電,這樣一來只要你的上一層可以提供 PoE 網路線供電,你的 Netgear GS108Tv2 就可以不用接上變壓器來供電,對於節省插座空間可說是相當的有幫助
背面是電源接頭以及機身序號,還有一個金屬片設計應該是接地的設計
Netgear GS108Tv2 底部有寫明 Switch 管理介面的進入地址,以及登入密碼,設計了三向勾槽,可以方便讓機身方便裝置在牆壁上。
Netgear GS108Tv2 的大小 158 x 105 x 27mm 不算太大,提供 8 個 Port 網路口使用
機身本體是沒有附,當然要用在 Nas 上線材也不能馬虎,這邊是直接挑 露天的賣家訂製 50cm 的 Cat6A 線材。
可以看到線材的寬度相當的粗壯,少說也有 8.5mm 左右,快到一公分寬了。
看一下我自己之前買的Cat5e 線材,寬度大約 4mm 這個粗細程度就差很多
§ Cat6A 的速度可以支援到 10Gbit/s 傳輸頻率 可高達 500 MHz
§ Cat6 的速度可以支援到 1Gbit/s 傳輸頻率 可高達 250 MHz
§ Cat5e 的速度可以支援到 1Gbit/s 傳輸頻率 可高達 125 MHz
§ Cat5 的速度可以支援到 100Mbit/s 傳輸頻率 可高達 100 MHz
為了網路速度的流暢度,挑選了 Cat6A 也算是相當不錯的投資,至少短期內不用顧慮到線材的升級。
Cat6A 中間增加了隔板,每條絞線之間都會有一定的遮蔽程度,可以有效的傳輸資料不被干擾。
東西都準備好了,就準備來安裝到我之前安裝好的網路設備箱了。
這次把 UPS 移動到右邊,這樣就不會打架。Nas 依然放在左側,然後為了接上 Nas的雙 LAN 口,Netgear GS108Tv2 就直接放在旁邊了。
雖然這樣放著有點難看,不過為了方便還是先這樣固定住,反正放在箱子,沒有太大的問題。
機身用久了為發出微熱的溫度,最好不要跟其他設備疊堆。
如果可以的話找個東西墊高也是個不錯的散熱方法,圖中是我用 3D列印機 印的架高器,簡單的設計,方便就好
接下來介紹一下 Nas 端與介面該如何開啟 Link Aggregation
一樣,先進入 Nas 裡面,在控制台內執行網路選項,選擇網路介面,可以看到區網1 區網2 都已連線
按下新增 >Bond
在這邊選擇第二個選項 IEEE 802.23ad Link Aggregation 動態模式
然後設定原本的 ip,如果沒有指定就選擇 自動取得 DHCP,讓 Router 來配置。
建立完畢後就可以看到 兩個網路已經變成一個 Bond 1 。
展開後還沒設定完畢,目前可以看到連線狀態都是失敗的。
接著就要進入 Netgear GS108Tv2 的後台,要進入後台必須到 你本身的 Router 去找到連線的位置,如果沒有 DHCP 配發,預設的 IP位置會是 192.168.0.239,進入後台後輸入密碼 password 就可以進入 Netgear GS108Tv2 的管理後台,一般的交換器都不會有管理的介面,這台主要是針對企業應用,所以說後台介面的設定也是相當的豐富。
目前只需要設定 Link Aggregation (LCAP) 的模式,所以直接進入 Switching 的選項,接著選擇 LAG的 Configuration
直接點選第一個 LAG1 的選項,進入後可以修改名稱,接著是將要合併的 Port 給按下方框,就會指定需要合併的 Port,大部分都應該接上 第1、2 個 Port ,選擇完畢後按下右下角的 Apply 套用
接著打勾該選項,並且在上方選擇 LACP
另一種模式是靜態,不過這邊要選 LCAP 才有作用,選擇完畢後直接按下介面中右下角的 Apply 套用,接著回到 nas 的介面。
回到介面就可以看到 網路狀態目前跑了全雙工 2000Mb/s ,這樣一來就可以利用兩條網路線應付大量存取,不怕因為大量複製檔案或是下載造成網路延遲,如果想要跑到極限的網路,自己傳輸的電腦也需要有 LACP 的網路卡才可以支援。
本來我以為我電腦有 killer network 的網路卡,也就是雙網卡設計可以使用,不過仔細詳查主機板的規格書才寫道,Killer E2201 內建網路不支援線路匯整功能(Teaming),必須要買一片 Intel E1G42ET 的網卡,這樣繼續測試 LAN的瞬間極限傳送才有意義,不然受限於用戶端,每條線路最大也 1Gbps 的傳輸量可以使用,不過對於家庭網路環境,這樣的裝置已經能夠帶來許多的效益,也沒有必要買一台用戶端都升級到最高端的效果,在 Nas 的存取可以加快區網內的讀寫速度,就已經足夠應付一般家用的使用量。如果想要挑戰更極致的網路速度,那還需要線路網卡以及硬體的整體提升。















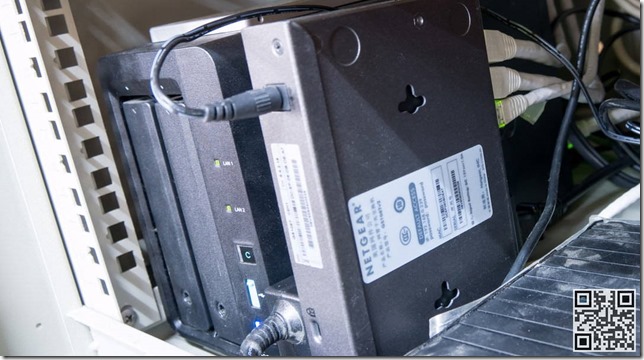


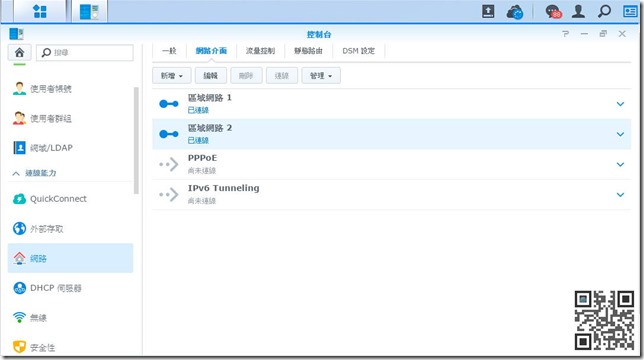
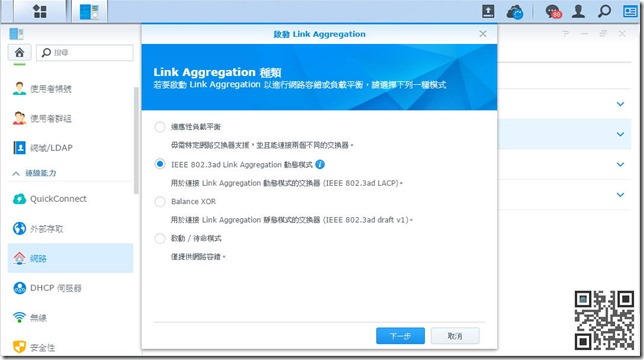
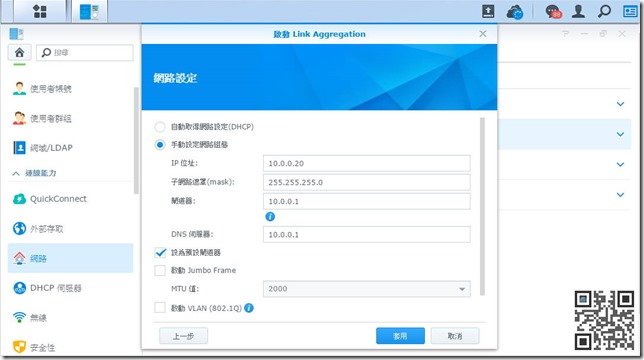
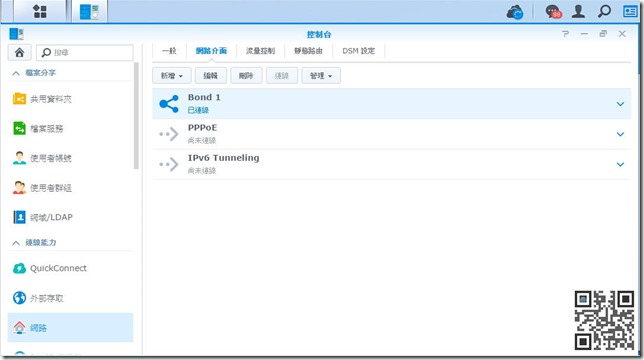
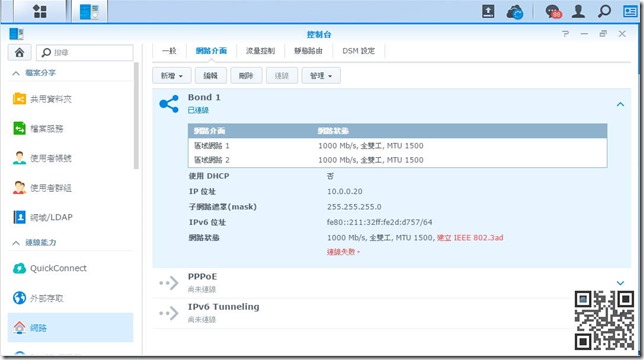
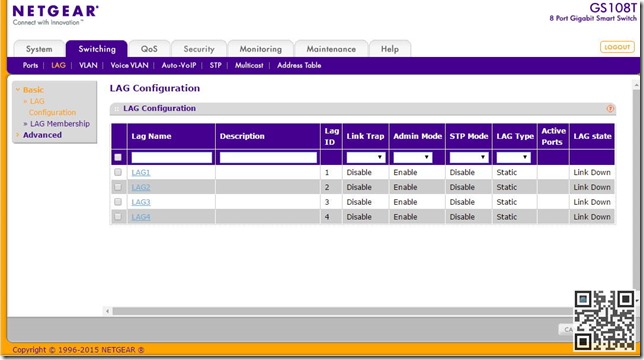
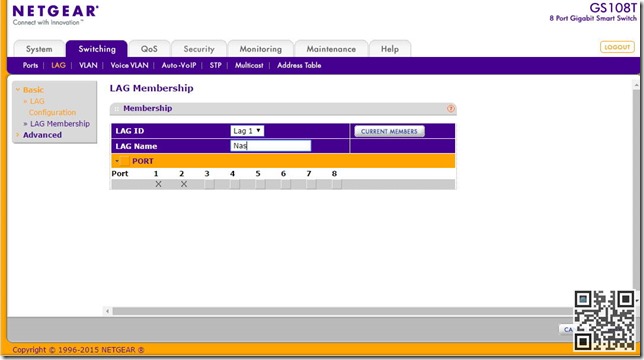
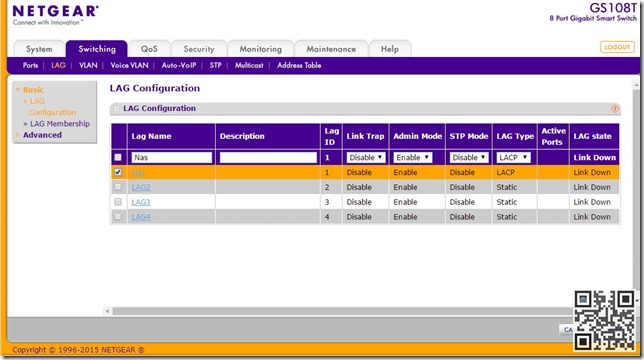
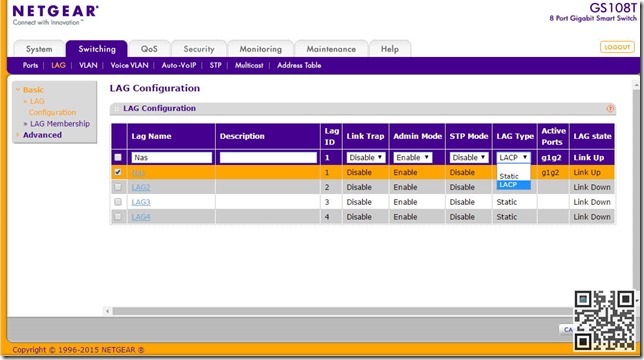
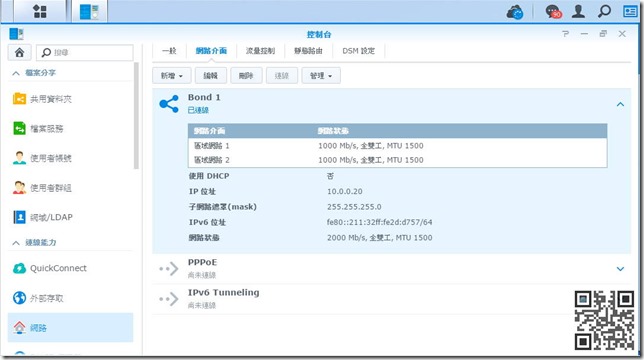
近期留言