WSUS Server 安裝SQL Server Management Studio Express
可上微軟官網抓取
SSMS-Setup-CHT_2014.exe
開啟SQL Server Management Studio Express 連線位置輸入(WSUS使用WID資料庫安裝模式)
\\.\pipe\MICROSOFT##WID\tsql\query
建立自訂索引 新增查詢
— Create custom index in tbLocalizedPropertyForRevision
USE [SUSDB]
CREATE NONCLUSTERED INDEX [nclLocalizedPropertyID] ON [dbo].[tbLocalizedPropertyForRevision]
(
[LocalizedPropertyID] ASC
)WITH (PAD_INDEX = OFF, STATISTICS_NORECOMPUTE = OFF, SORT_IN_TEMPDB = OFF, DROP_EXISTING = OFF, ONLINE = OFF, ALLOW_ROW_LOCKS = ON, ALLOW_PAGE_LOCKS = ON) ON [PRIMARY]
— Create custom index in tbRevisionSupersedesUpdate
CREATE NONCLUSTERED INDEX [nclSupercededUpdateID] ON [dbo].[tbRevisionSupersedesUpdate]
(
[SupersededUpdateID] ASC
)WITH (PAD_INDEX = OFF, STATISTICS_NORECOMPUTE = OFF, SORT_IN_TEMPDB = OFF, DROP_EXISTING = OFF, ONLINE = OFF, ALLOW_ROW_LOCKS = ON, ALLOW_PAGE_LOCKS = ON) ON [PRIMARY]
新增查詢執行索引重建 T-SQL
USE SUSDB;
GO
SET NOCOUNT ON;
— Rebuild or reorganize indexes based on their fragmentation levels
DECLARE @work_to_do TABLE (
objectid int
, indexid int
, pagedensity float
, fragmentation float
, numrows int
)
DECLARE @objectid int;
DECLARE @indexid int;
DECLARE @schemaname nvarchar(130);
DECLARE @objectname nvarchar(130);
DECLARE @indexname nvarchar(130);
DECLARE @numrows int
DECLARE @density float;
DECLARE @fragmentation float;
DECLARE @command nvarchar(4000);
DECLARE @fillfactorset bit
DECLARE @numpages int
— Select indexes that need to be defragmented based on the following
— * Page density is low
— * External fragmentation is high in relation to index size
PRINT ‘Estimating fragmentation: Begin. ‘ + convert(nvarchar, getdate(), 121)
INSERT @work_to_do
SELECT
f.object_id
, index_id
, avg_page_space_used_in_percent
, avg_fragmentation_in_percent
, record_count
FROM
sys.dm_db_index_physical_stats (DB_ID(), NULL, NULL , NULL, ‘SAMPLED’) AS f
WHERE
(f.avg_page_space_used_in_percent < 85.0 and f.avg_page_space_used_in_percent/100.0 * page_count < page_count – 1)
or (f.page_count > 50 and f.avg_fragmentation_in_percent > 15.0)
or (f.page_count > 10 and f.avg_fragmentation_in_percent > 80.0)
PRINT ‘Number of indexes to rebuild: ‘ + cast(@@ROWCOUNT as nvarchar(20))
PRINT ‘Estimating fragmentation: End. ‘ + convert(nvarchar, getdate(), 121)
SELECT @numpages = sum(ps.used_page_count)
FROM
@work_to_do AS fi
INNER JOIN sys.indexes AS i ON fi.objectid = i.object_id and fi.indexid = i.index_id
INNER JOIN sys.dm_db_partition_stats AS ps on i.object_id = ps.object_id and i.index_id = ps.index_id
— Declare the cursor for the list of indexes to be processed.
DECLARE curIndexes CURSOR FOR SELECT * FROM @work_to_do
— Open the cursor.
OPEN curIndexes
— Loop through the indexes
WHILE (1=1)
BEGIN
FETCH NEXT FROM curIndexes
INTO @objectid, @indexid, @density, @fragmentation, @numrows;
IF @@FETCH_STATUS < 0 BREAK;
SELECT
@objectname = QUOTENAME(o.name)
, @schemaname = QUOTENAME(s.name)
FROM
sys.objects AS o
INNER JOIN sys.schemas as s ON s.schema_id = o.schema_id
WHERE
o.object_id = @objectid;
SELECT
@indexname = QUOTENAME(name)
, @fillfactorset = CASE fill_factor WHEN 0 THEN 0 ELSE 1 END
FROM
sys.indexes
WHERE
object_id = @objectid AND index_id = @indexid;
IF ((@density BETWEEN 75.0 AND 85.0) AND @fillfactorset = 1) OR (@fragmentation < 30.0)
SET @command = N’ALTER INDEX ‘ + @indexname + N’ ON ‘ + @schemaname + N’.’ + @objectname + N’ REORGANIZE’;
ELSE IF @numrows >= 5000 AND @fillfactorset = 0
SET @command = N’ALTER INDEX ‘ + @indexname + N’ ON ‘ + @schemaname + N’.’ + @objectname + N’ REBUILD WITH (FILLFACTOR = 90)’;
ELSE
SET @command = N’ALTER INDEX ‘ + @indexname + N’ ON ‘ + @schemaname + N’.’ + @objectname + N’ REBUILD’;
PRINT convert(nvarchar, getdate(), 121) + N’ Executing: ‘ + @command;
EXEC (@command);
PRINT convert(nvarchar, getdate(), 121) + N’ Done.’;
END
— Close and deallocate the cursor.
CLOSE curIndexes;
DEALLOCATE curIndexes;
IF EXISTS (SELECT * FROM @work_to_do)
BEGIN
PRINT ‘Estimated number of pages in fragmented indexes: ‘ + cast(@numpages as nvarchar(20))
SELECT @numpages = @numpages – sum(ps.used_page_count)
FROM
@work_to_do AS fi
INNER JOIN sys.indexes AS i ON fi.objectid = i.object_id and fi.indexid = i.index_id
INNER JOIN sys.dm_db_partition_stats AS ps on i.object_id = ps.object_id and i.index_id = ps.index_id
PRINT ‘Estimated number of pages freed: ‘ + cast(@numpages as nvarchar(20))
END
GO
–Update all statistics
PRINT ‘Updating all statistics.’ + convert(nvarchar, getdate(), 121)
EXEC sp_updatestats
PRINT ‘Done updating statistics.’ + convert(nvarchar, getdate(), 121)
GO

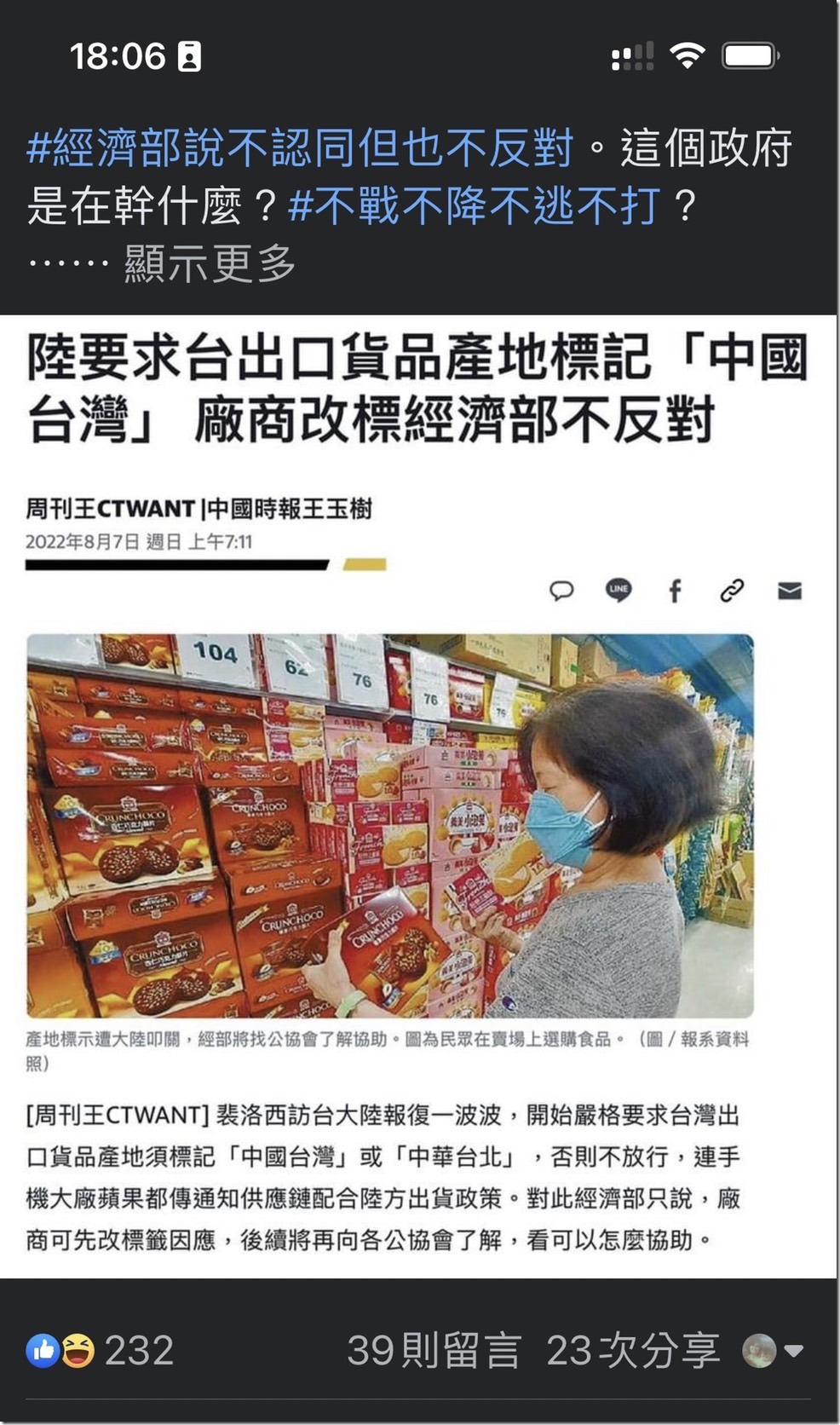




近期留言