已測試過OK,文章來源:https://gist.github.com/sujunmin/e5663b5f5b230399ee074415aa5f927f
-
到 Chrome 的 Default Profile 找到 LINE Chrome extension 的
index.htmla. Windows 7, 8.1, and 10:
C:\Users\<username>\AppData\Local\Google\Chrome\User Data\Default\Extensions\menkifleemblimdogmoihpfopnplikde\<version>\index.htmlb. Mac OS X El Capitan:
Users/<username>/Library/Application Support/Google/Chrome/Default/Extensions/menkifleemblimdogmoihpfopnplikde/<version>/index.htmlc. Linux:
/home/<username>/.config/google-chrome/default/Extensions/menkifleemblimdogmoihpfopnplikde/index.html -
找到
<body id="app_body" on="">,修改為<body id="app_body" on="" style="user-select: auto;"> -
收工
=================
這方式重開機就得重設一次
最近發現電腦版CHROME LINE開始無法複製聊天訊息,查了一下看來是1.14.13後就開始有這樣的問題,評論中有人已解決此問題
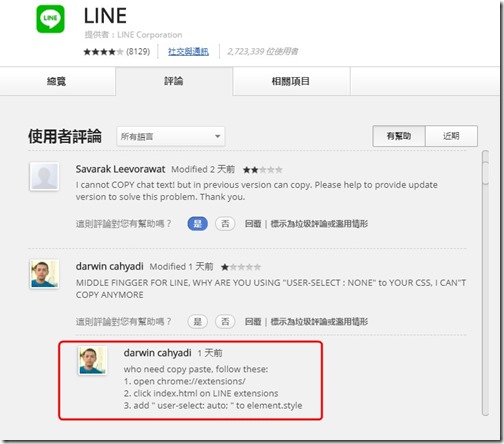
who need copy paste, follow these:
1. open chrome://extensions/
2. click index.html on LINE extensions
3. add " user-select: auto; " to element.style
========================================
讓我把文言文翻成白話文
3.選 Elements分頁,在左下element.style { 內點一下滑鼠加入 user-select: auto; 字串後,LINE即可複製文字。 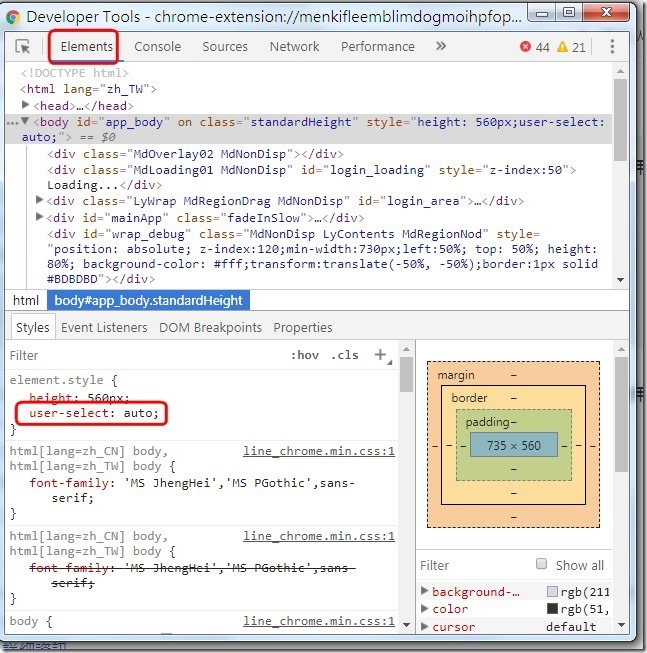

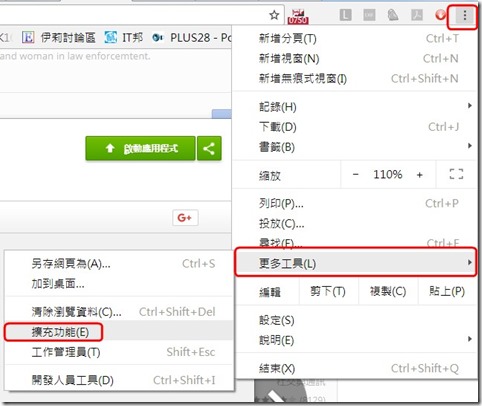
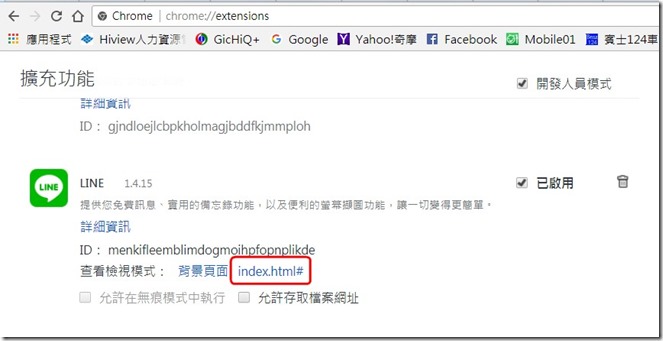
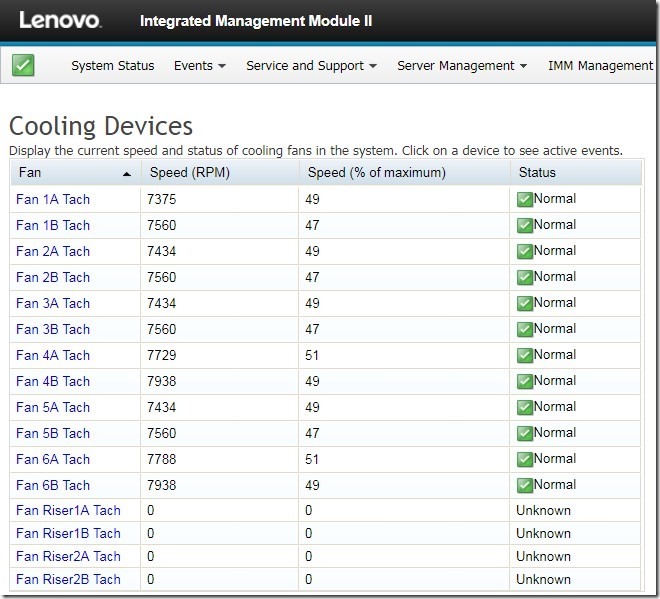
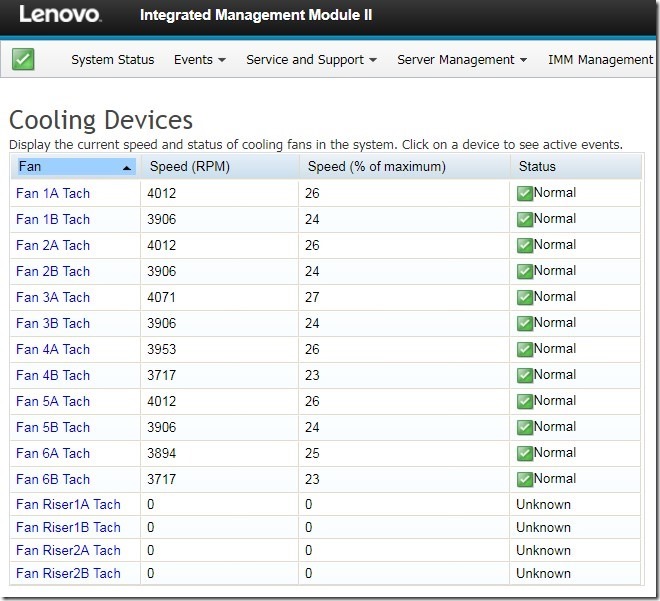
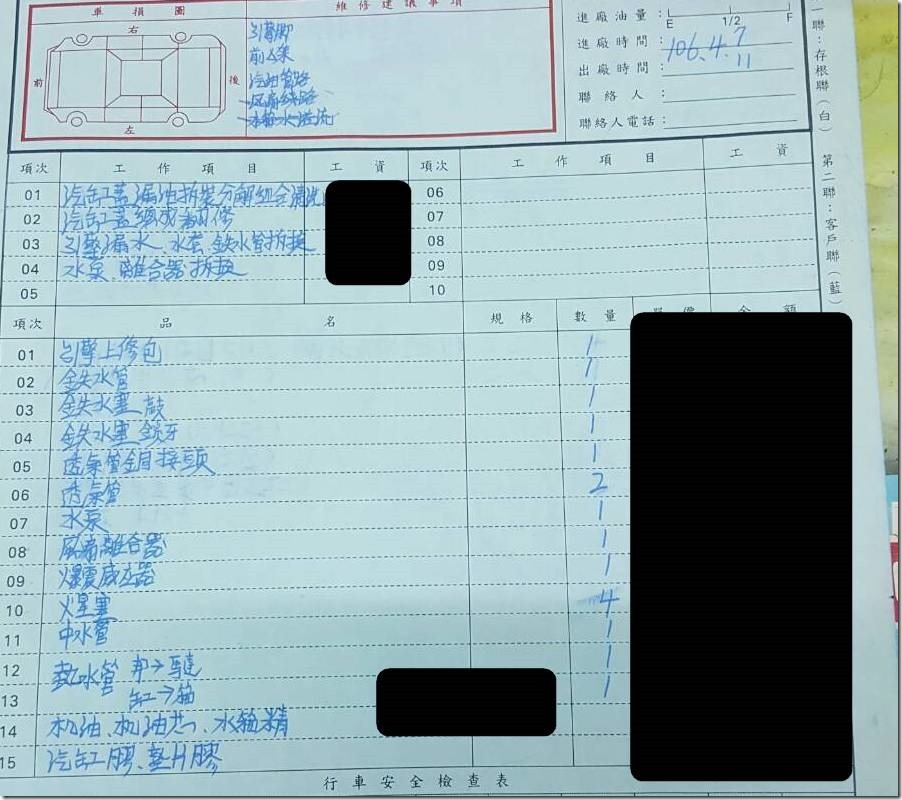


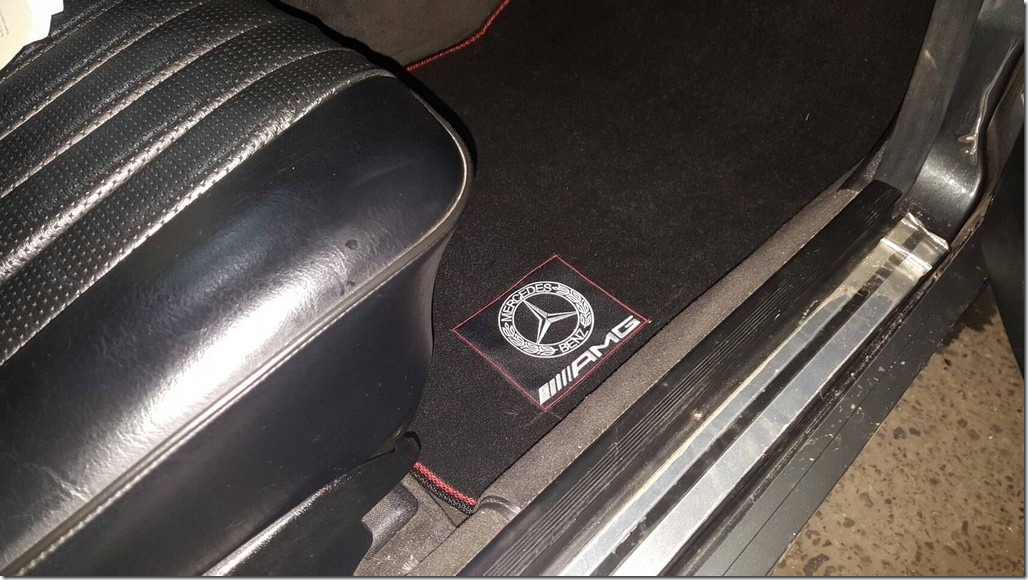

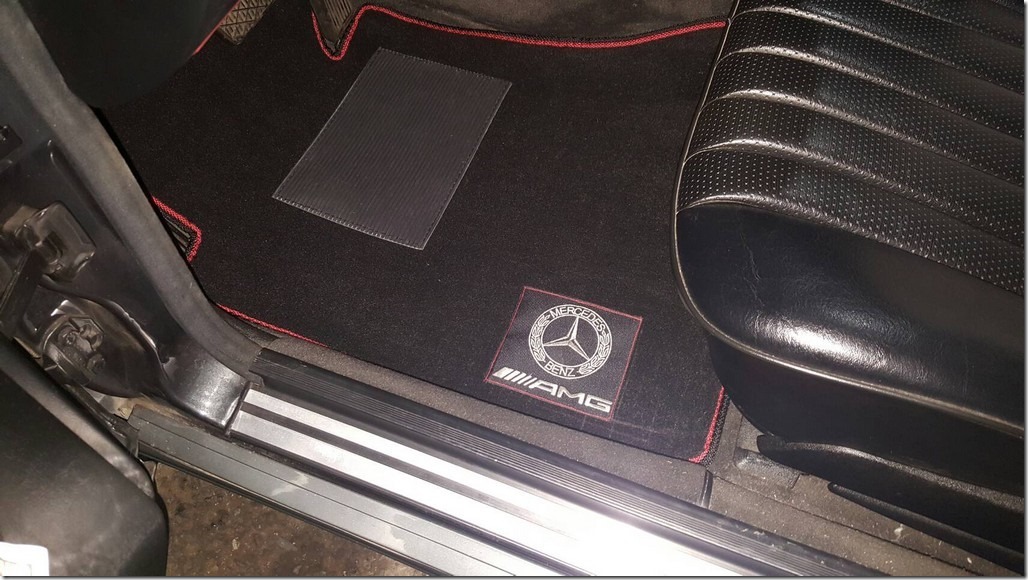
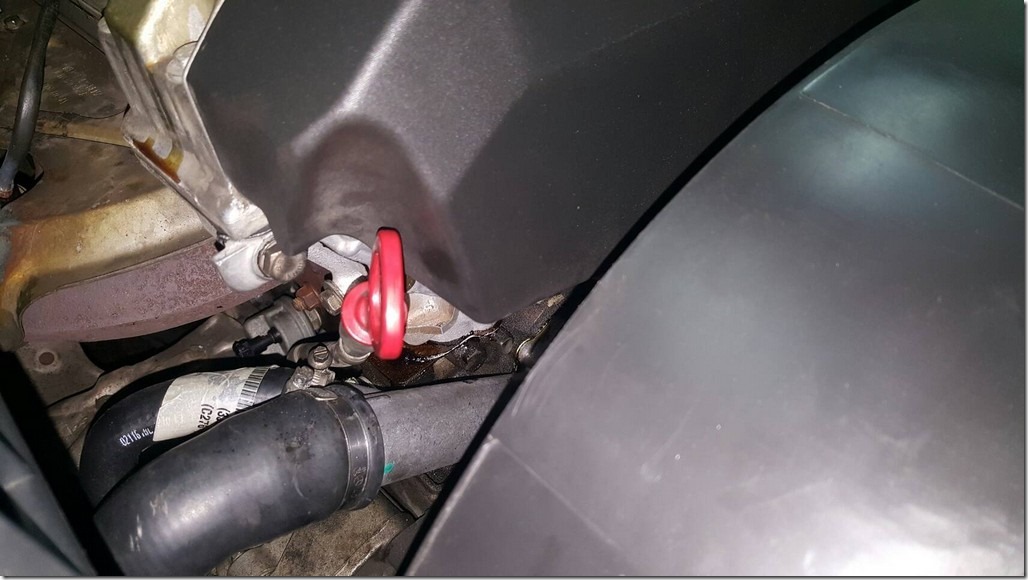
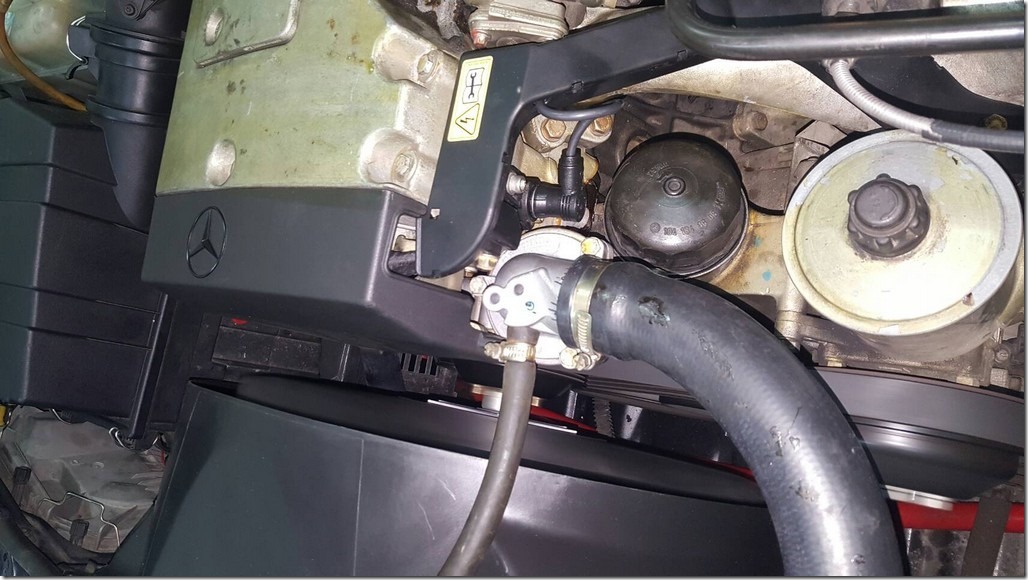
































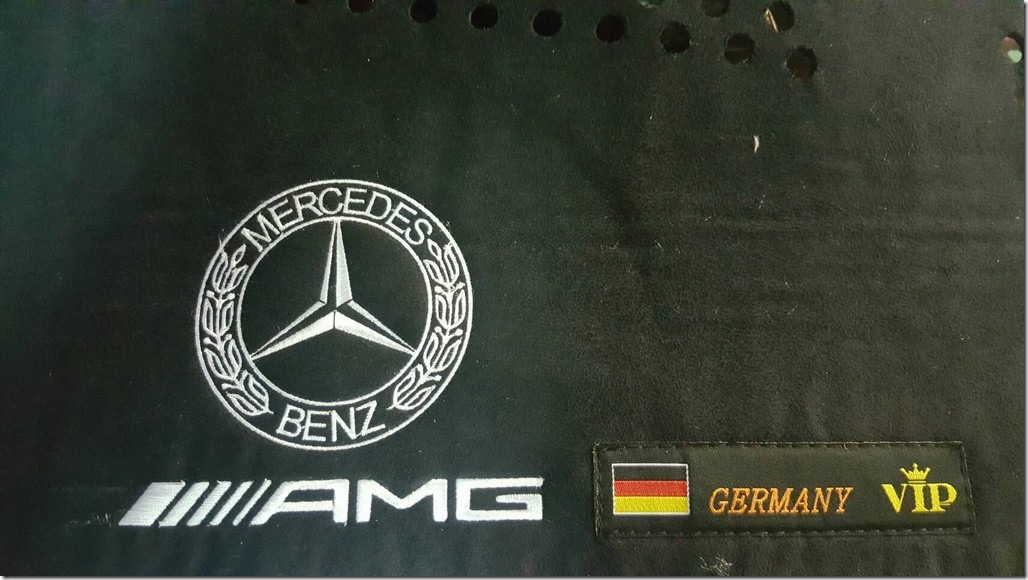


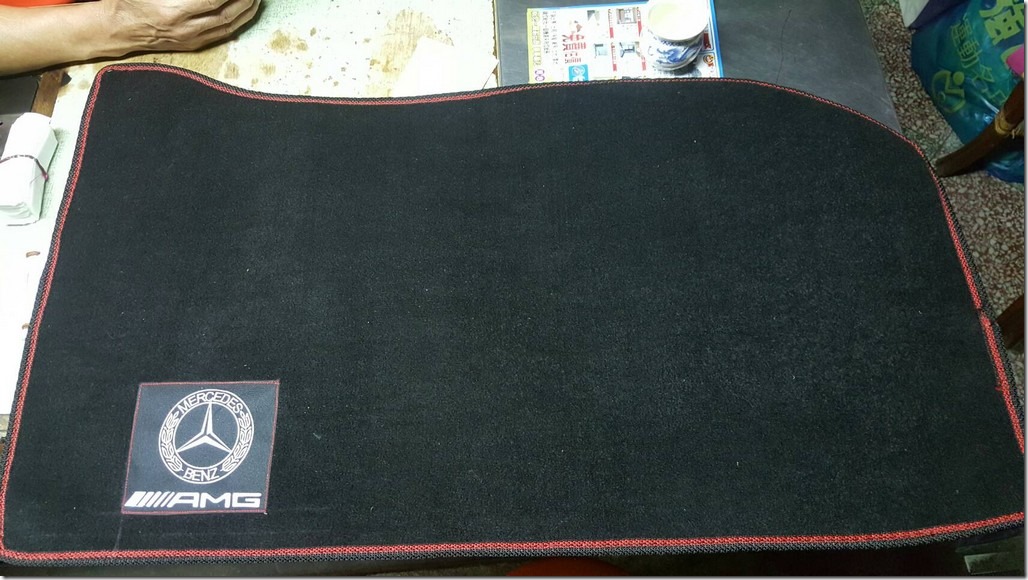


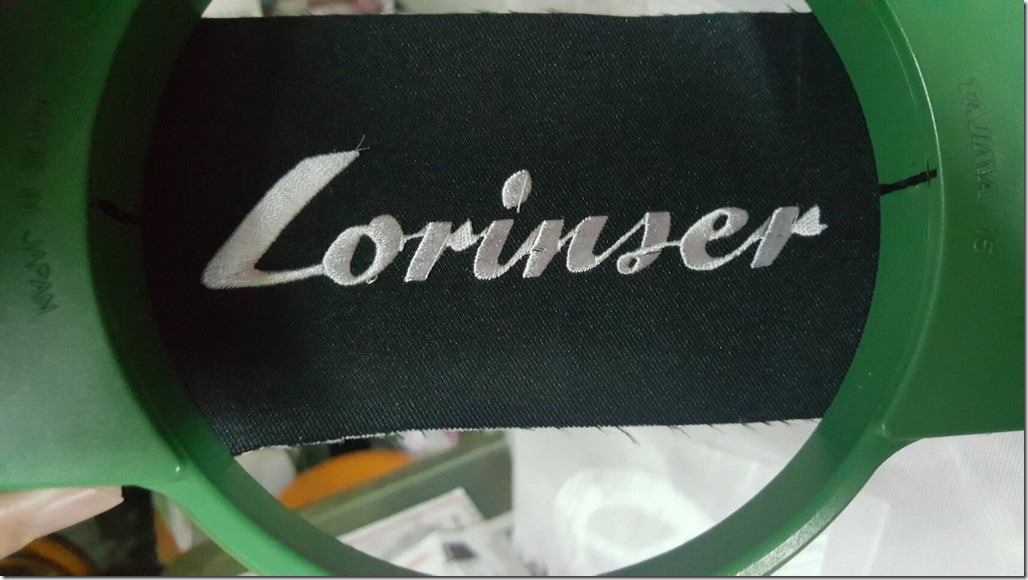
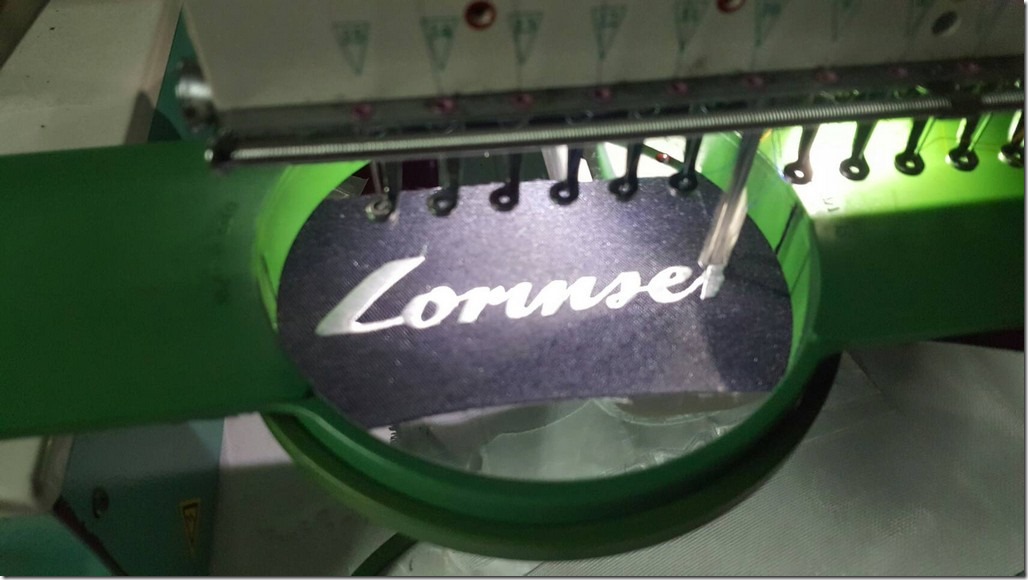




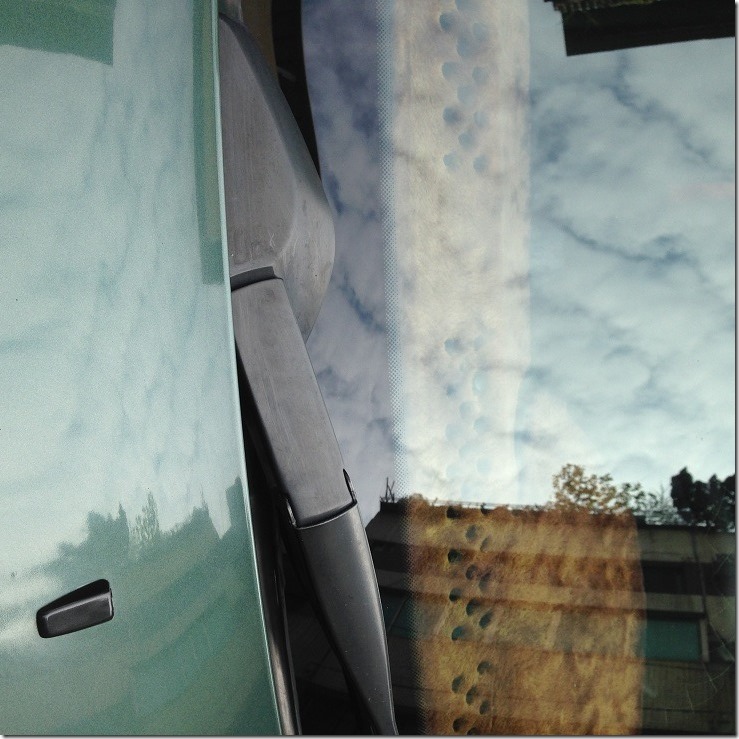

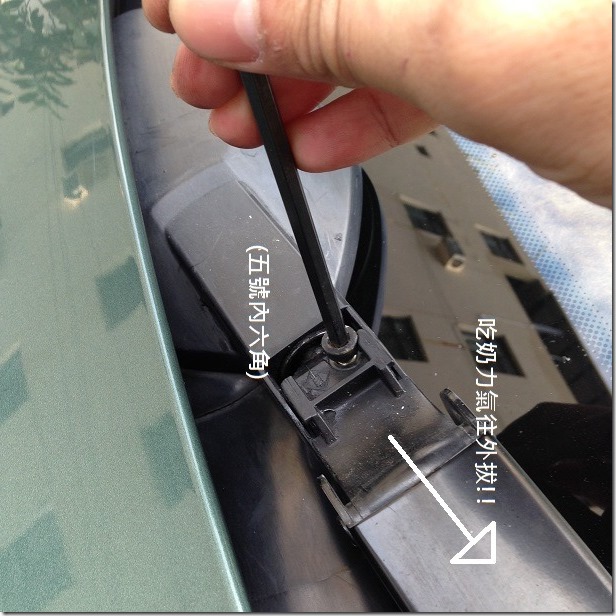







近期留言